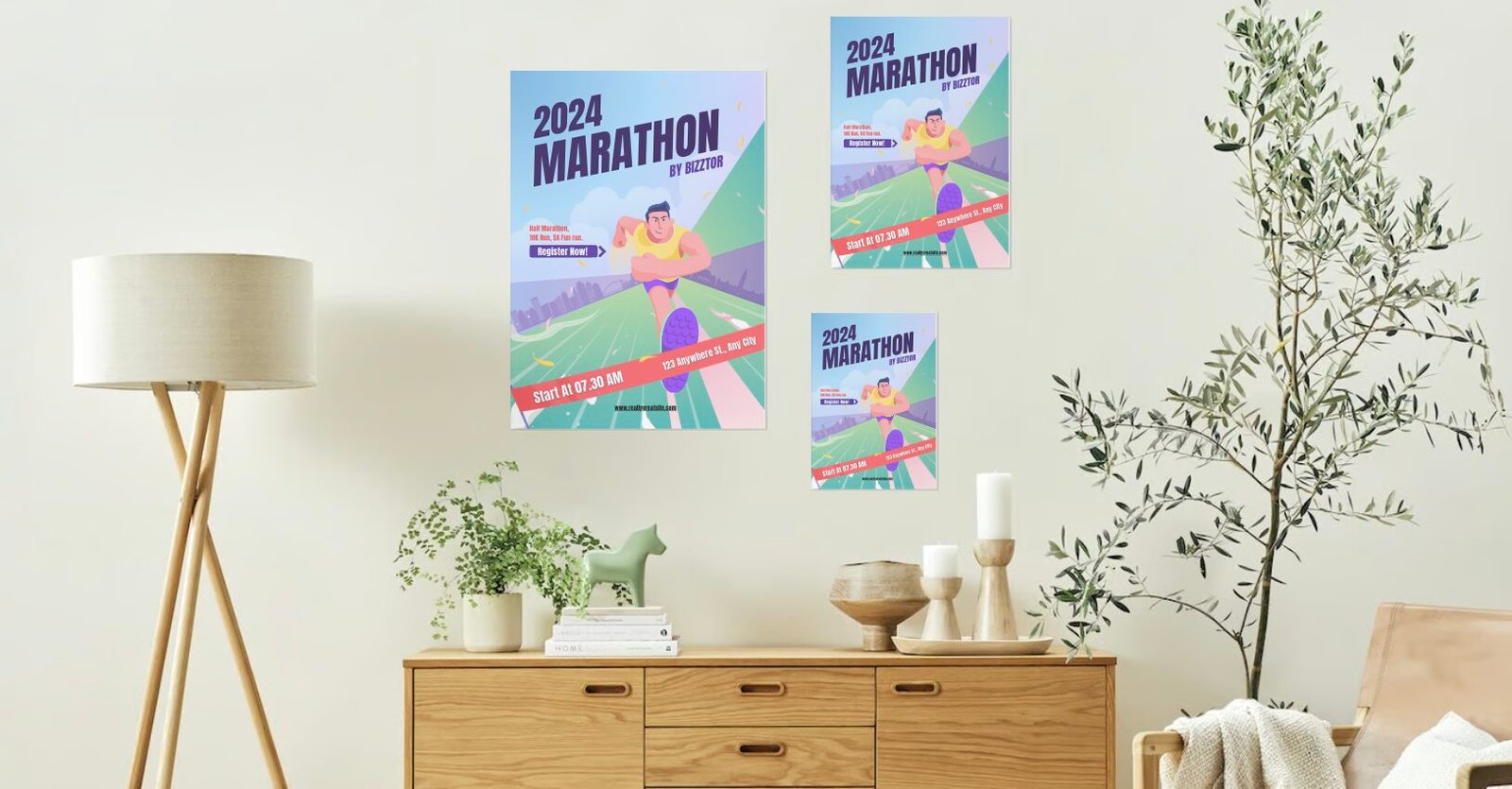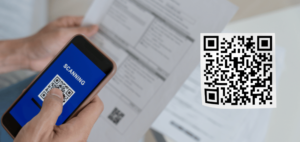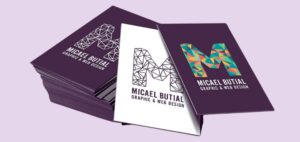How to Make a Poster: A Step-by-Step Guide for Word, Powerpoint, Canva

- Published / Last Edited on:
Captivating and effective, posters have long been a staple for communication and advertisement. Whether you’re aiming to catch the eye of passersby or convey detailed information, mastering how to make a poster is an essential skill.
This guide walks you through the process of creating impactful posters for every occasion, using various tools from MS Word, PowerPoint to online platforms like Canva, and even Adobe Illustrator.
Making a Poster: The Basics
To embark on your journey of how to make a poster, you must first familiarise yourself with the core principles of poster design. The core of any poster is its ability to convey a message quickly and attractively. Consider the visual hierarchy – how the eye should travel over the poster.
dimensions for A3, A2, A1, and A0 sizes in millimeters, centimeters, inches, and pixels at 300 DPI:
| Size | Dimensions (mm) | Dimensions (cm) | Dimensions (in) | Dimensions (pixels at 300 DPI) |
|---|---|---|---|---|
| A3 | 297 x 420 | 29.7 x 42.0 | 11.69 x 16.54 | 3508 x 4961 |
| A2 | 420 x 594 | 42.0 x 59.4 | 16.54 x 23.39 | 4961 x 7016 |
| A1 | 594 x 841 | 59.4 x 84.1 | 23.39 x 33.11 | 7016 x 9933 |
| A0 | 841 x 1189 | 84.1 x 118.9 | 33.11 x 46.81 | 9933 x 14043 |
The content must be strategically placed, using size, color, and spacing to create a clear path for the viewer’s eye.
Begin by outlining your goal and identifying your audience, as these will dictate the design’s direction.
How to make a poster on powerpoint
Creating a poster on PowerPoint is a straightforward process, ideal for those familiar with Microsoft Office tools.
Follow these steps to make a poster in PowerPoint:
- Open PowerPoint and go to the ‘Design’ tab.
- Click on ‘Slide Size’, then select ‘Custom Slide Size’ (‘Page Setup’ on a Mac).
- Enter the dimensions for the poster size you require. For example, A3 (420 x 297 mm), A2 (594 x 420 mm), or A1 (841 x 594 mm).
- Design your poster by inserting text boxes, images, and graphics. Use the ‘Insert’ menu to add various elements.
- To ensure legibility, choose a clear, readable font and make sure your text is large enough to be read from a distance.
- Use high-resolution images to avoid pixelation when printed.
- Once your design is complete, review it using ‘Print Preview’ to ensure it looks correct on paper.
- Save your poster. You can export it as a PDF for professional printing.
How to make a poster on word
Microsoft Word might not be the first software that comes to mind for poster creation, but it’s surprisingly capable.
To make a poster in Word:
- Launch Word and create a new document.
- Go to ‘Layout’ and then ‘Size’ to select ‘More Paper Sizes’. Input your desired size: A3 (420 x 297 mm), A2 (594 x 420 mm), or A1 (841 x 594 mm).
- Use ‘Insert’ to add text and ‘Picture’ to insert images. Word offers limited graphic design features, but you can still create a visually appealing poster.
- For text, use styles for consistency and emphasize titles for hierarchy.
- Arrange your content using ‘Align’ tools under the ‘Format’ tab to ensure everything is balanced and well-distributed.
- Preview your poster and make adjustments to the layout as necessary.
- Save and export your poster as a PDF for better printing quality.
How to make poster online with Canva
Canva is a user-friendly online tool that offers a plethora of design templates, including those specifically for posters.
Here’s how to make a poster using Canva:
- Sign up or log in to Canva and select the ‘Poster’ design type.
- Choose from a variety of templates or start with a blank canvas.
- To set a specific size for your poster, click on ‘Custom dimensions’ at the top right corner and enter the size: A3 (297 x 420 mm), A2 (420 x 594 mm), or A1 (594 x 841 mm).
- Use the drag-and-drop interface to add elements such as text, images, and shapes to your poster.
- Utilize Canva’s library of graphics and photos, or upload your own.
- Adjust the layout and colors to fit your message and brand.
- When your design is complete, download your poster in a high-quality format like PDF Print to ensure the best resolution.
How to design a poster in Adobe Illustrator
Adobe Illustrator is a professional vector graphics editor ideal for creating high-quality posters with intricate designs.
To make a poster in Adobe Illustrator:
- Open Illustrator and create a new document. Click on ‘File’, then ‘New’, and set up your document size to A3 (297 x 420 mm), A2 (420 x 594 mm), or A1 (594 x 841 mm).
- Utilise layers to organise the different elements of your poster.
- Use vector shapes to create graphics that won’t lose quality when scaled.
- Add text with the ‘Type Tool’, and select fonts that are both readable and stylistically suitable for your poster’s theme.
- Import any images or graphics by going to ‘File’ and then ‘Place’. Ensure that any images used are of high resolution.
- Apply colours and gradients using the ‘Swatches’ and ‘Gradient’ panels.
- Once you are satisfied with your design, save your poster. Export your final poster as a .PDF or .AI file for printing.
Design Principles for an Effective Poster
Crafting a poster that not only draws attention but is also aesthetically pleasing and informative requires a delicate balance of several design principles. Whether the goal is to make a good poster, a great poster, or a nice poster, these principles remain the cornerstone of effective design.

Focusing on Design Principles
- Contrast – Contrast is vital for making elements stand out. Use contrasting colors, sizes, and fonts to differentiate parts of your poster and to create focus.
- Hierarchy – Establish a clear hierarchy to guide the viewer through the poster. The most important information should be the most prominent, followed by details and fine print.
- Alignment – Proper alignment creates a clean and organised look. Align elements to grid lines or other elements on the poster to create visual connections between them.
- Repetition – Repeat certain design elements throughout the poster to unify the design and reinforce branding.
- Proximity – Group related items together to create a relationship between them. This helps to organise information and reduce clutter.
- Balance – Whether it’s symmetrical or asymmetrical, balance your design so that no one part of the poster overpowers another, ensuring a harmonious and appealing composition.
The Role of Colour
Colour can evoke emotions and set the tone of your poster. Use colour to:
- Attract Attention – Bright and bold colours grab the eye, but use them sparingly to avoid overwhelming the viewer.
- Organise – Different colours can denote different sections or types of information.
- Emphasise – Highlight key areas like headlines or calls to action with contrasting colours.
- Create Mood – Choose colours that reflect the feeling you want to convey, like blue for calmness or red for excitement.
The Role of Typography
Typography is not just about making words readable; it also contributes to the poster’s personality and the viewer’s ability to understand the information.
- Font Choice – Select fonts that reflect the poster’s purpose; a fun event might use a playful font, while a serious conference could opt for something more professional.
- Font Size – Headlines should be large and legible from a distance. Subheadings and body text will follow in decreasing size.
- Line Spacing and Length – Adequate spacing between lines and manageable line lengths make text blocks easier to read.
The Role of Imagery
Images can communicate complex ideas quickly and effectively. When incorporating imagery:
- Use High-Quality Images – Pixelated or blurry images can detract from your message.
- Ensure Relevance – Choose images that support and enhance your message, not ones that distract from it.
- Consider Placement – Images should guide the viewer’s eye through the poster, interacting with the text to tell a cohesive story.